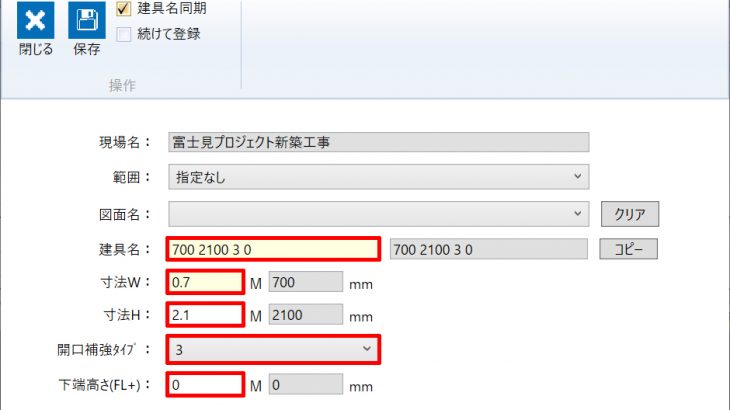分類(部屋)の登録と建具の登録、配置の流れをご説明します。
前回の 利用手順① はこちらから
事前に登録しておくと 拾い作業をスムーズに行えます。
分類(部屋)の登録
利用手順① で作成した「富士見プロジェクト」の【図面一覧】画面で<分類(部屋)>を押下します。
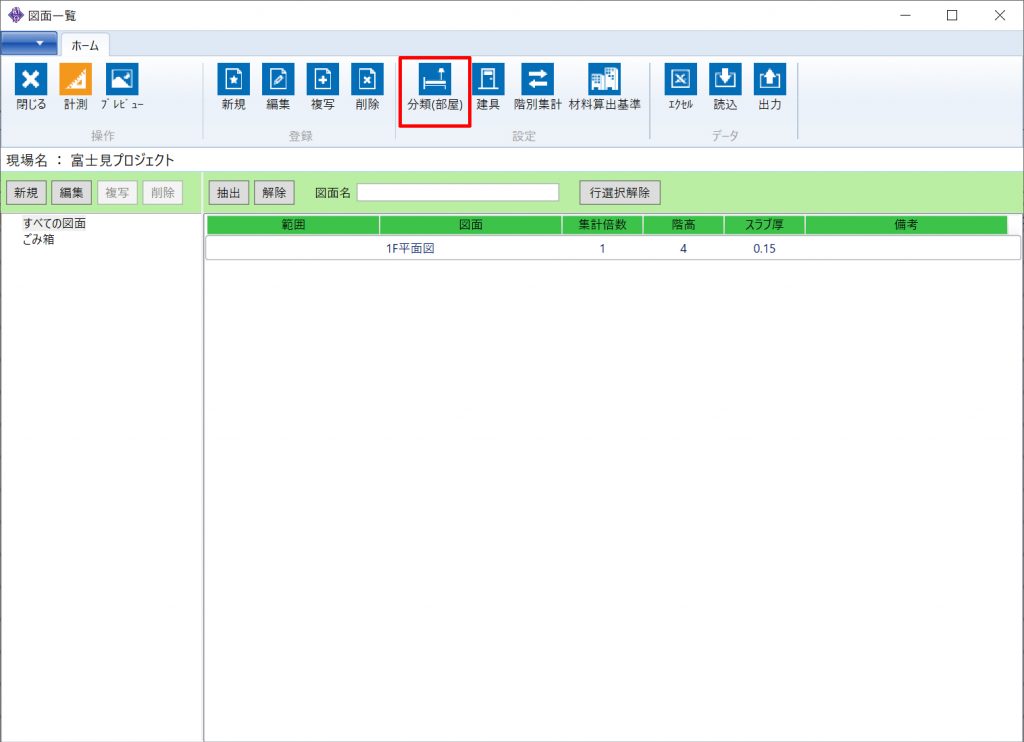
【分類(部屋)】画面で<新規>を押下します。
新規現場作成時、または新規図面登録時に【汎用分類リストを取り込み】にチェックを入れて作成した場合、下記リスト(耐火壁・壁下地・DPS~)が自動で登録されます。
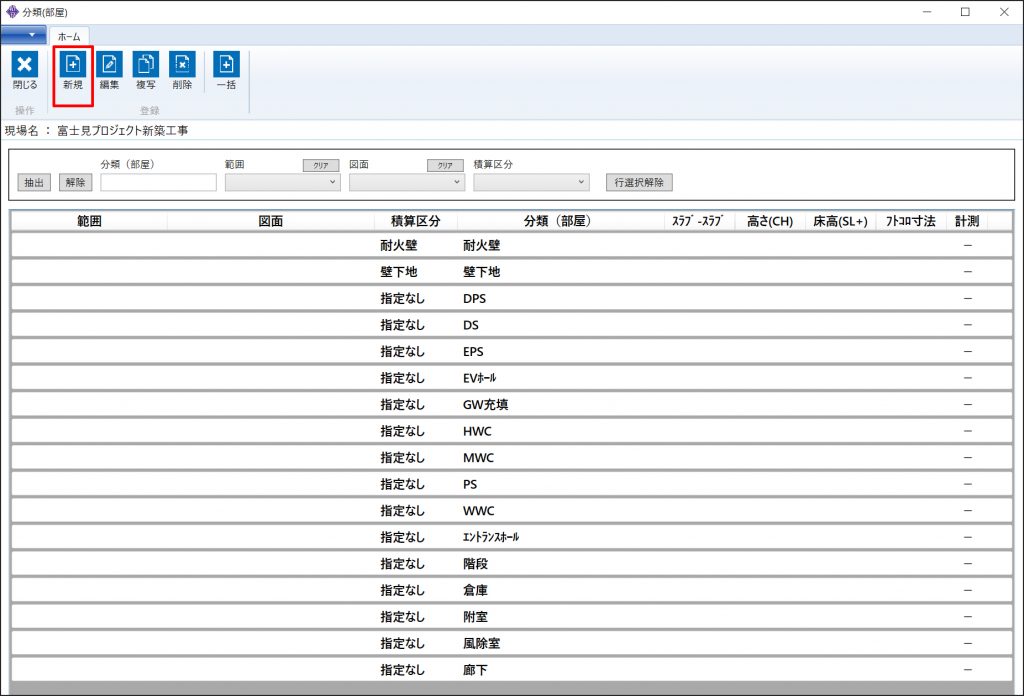
【分類(部屋)編集】画面で 範囲・図面名を指定する場合はリスト選択します。(省略可)
分類(部屋)は手入力ですが、<選択>ボタンからマスタメンテの<部屋>名からリスト選択も可能です。
必要な高さ情報を入力したら<保存>を押下します。
保存完了時、【分類(部屋)】メニューに強制的に戻ってしまうので、部屋名を連続して登録する場合は【分類(部屋)編集】画面で □続けて登録、□内容を引き継ぐ に ✔ を付けた状態で登録作業を行うと便利です。
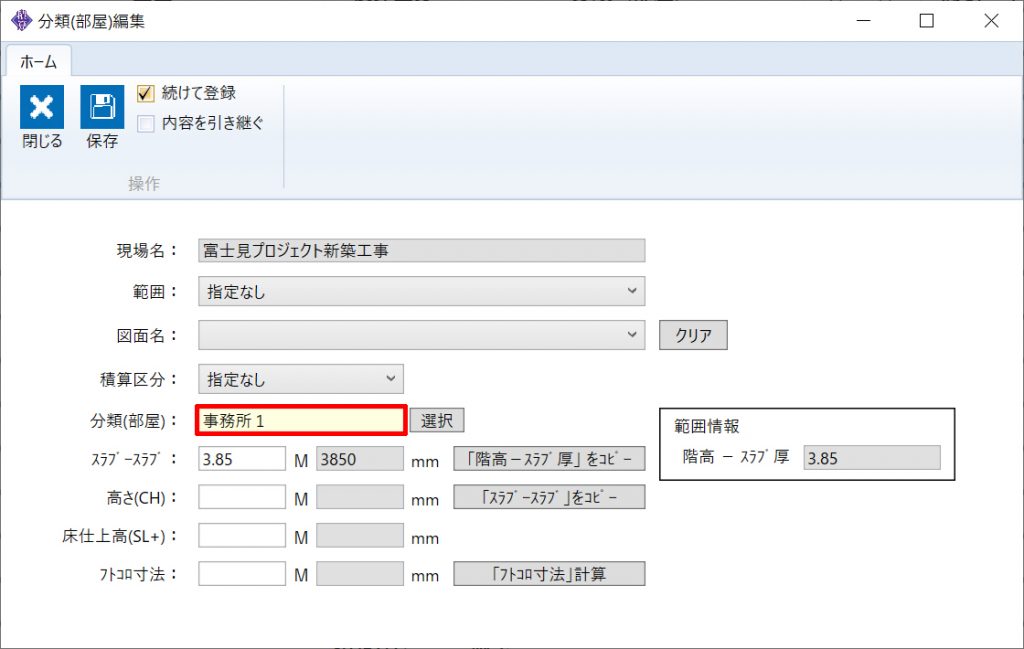
上の画像には、既にスラブースラブに数値が入力されています。これは図面取り込み時に階高とスラブ厚を入力しており、自動計算(階高 – スラブ厚)された数値が表示されています。
分類(部屋)の登録が完了したら<閉じる>を押下します。
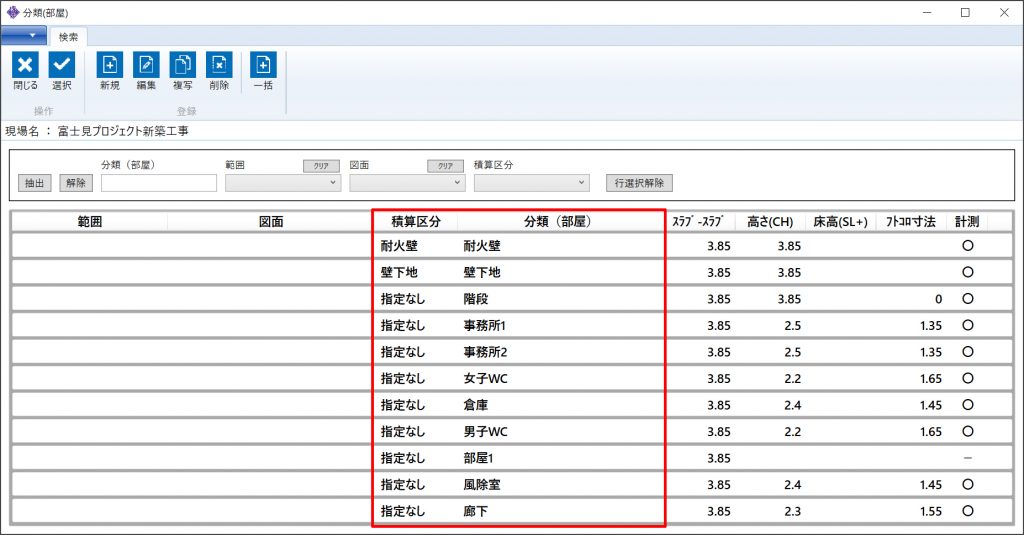
建具を登録
【図面一覧】画面の<建具>を押下します。
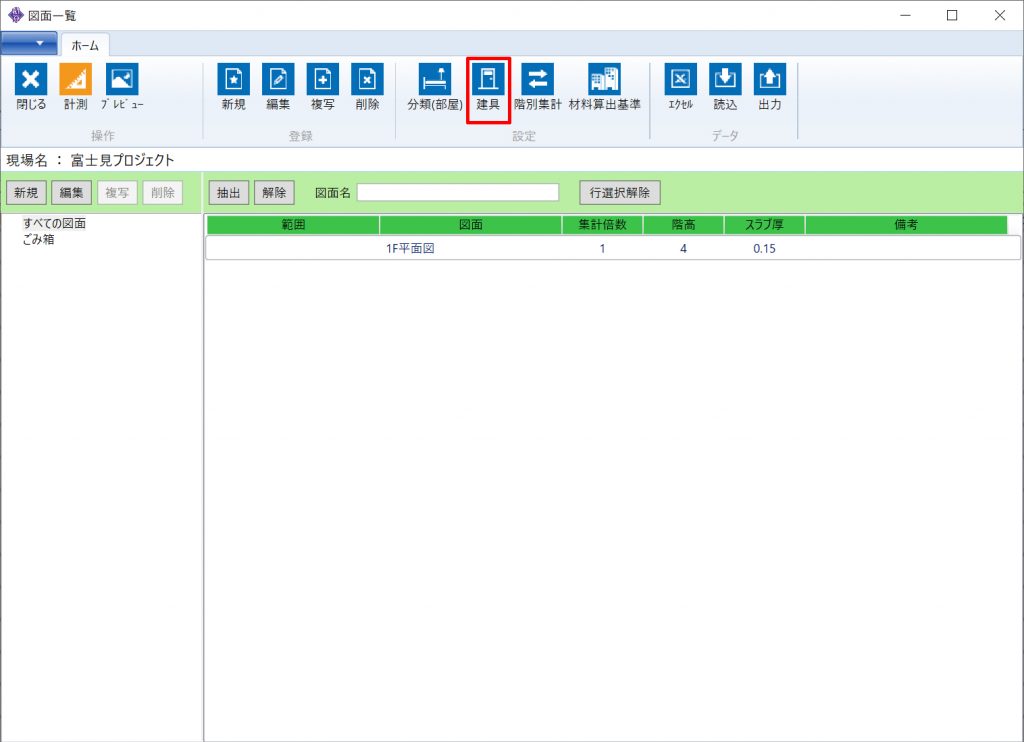
【建具】画面の<新規>を押下します。
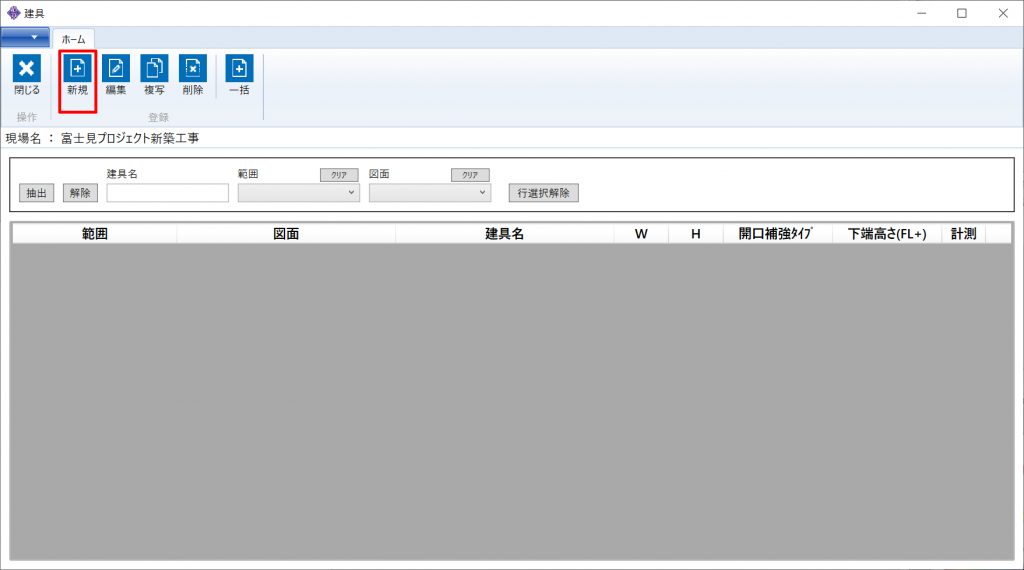
「□建具名同期」に✔が付いている場合、建具情報(W×H、開口補強タイプ、下端高さ)で入力した数値がそのまま建具名として表示されます。
図面に記載されている通りの建具名(SD、AWなど)を入力したい場合、□建具名同期の✔を外してから登録を行います。
図面名をリスト選択しなければ他の図面でも登録した建具情報を使用できます。
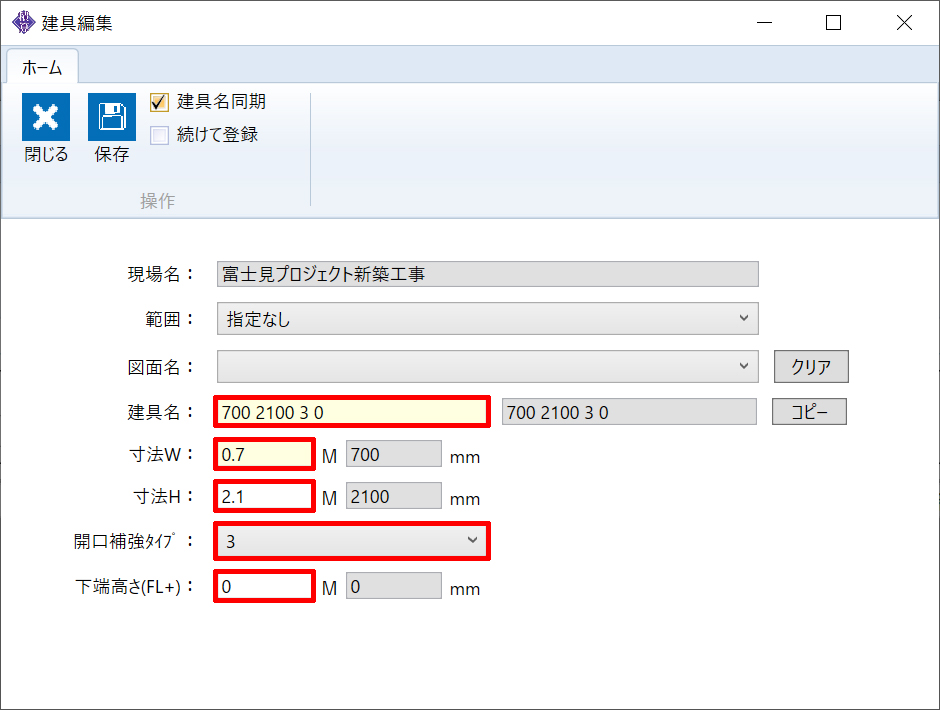
建具の登録が完了したら<閉じる>を押下します。
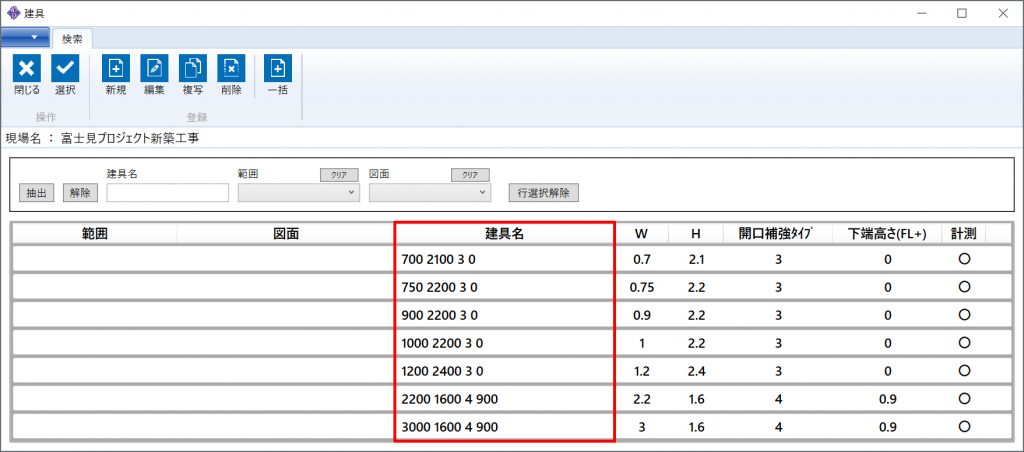
まとめ
以上が分類(部屋)、建具の登録手順となります。
どちらの項目も基本は図面名を選択せず空白のままにして、どの図面でも使用できるように登録する方法をお勧めします。
部屋ごとの集計表を作成するには分類(部屋)の登録作業が必須になり、建具を登録して図面状に配置することで下地・ボードの自動減算、補強のM数を算出できます。
次は分類(部屋)と、建具の登録・配置の手順をご説明します。
Next.利用手順③ 建具の配置・耐火壁の拾い方
Prev.利用手順① 画像変換・現場登録・図面取り込み・縮尺設定